I know that sometimes it feels like you are stuck in your life and can’t make the changes
you need to make. Maybe you’ve been feeling this way for a while, or maybe just today.
Well, I’m here to tell you that there is no “lock” button on your future! You can change any aspect of your life that isn’t working for you – even if it seems impossible at first. All it takes is a shift in perspective and some time spent taking action towards what’s important to YOU!
1. The selection is locked word
2. You can’t make this change because the selection is locked word
3. This is a message that you might see when trying to edit a document or spreadsheet on Google Docs, Sheets, or Slides
4. If you’re not seeing any formatting options in your document, it’s possible that someone else has changed the settings for sharing and collaboration
5. To fix this problem, go to File > Share Settings and uncheck “Allow others to edit”
6. Once you’ve done so, click “Save Changes” at the top of the page and then try editing again
You can’t make this change because you have locked the word “Word”.
Contents
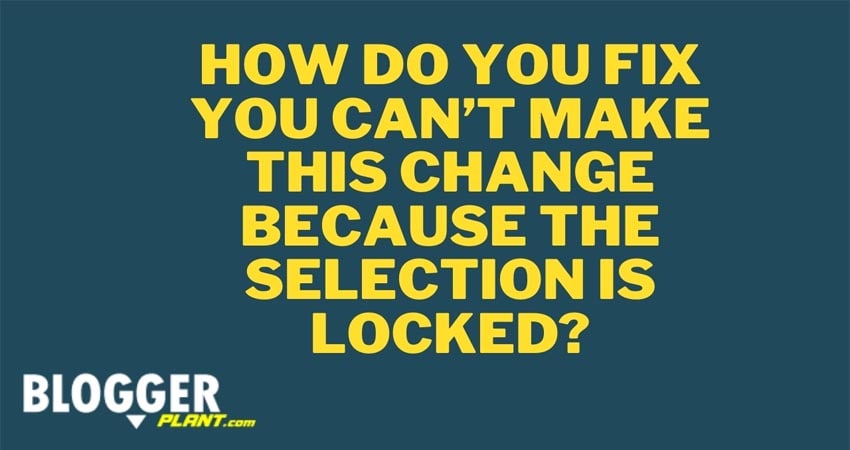
Anyone who has ever tried to make a change on their phone and gotten the “you can’t make this change because the selection is locked” message knows that it’s not an easy fix.
It seems like such a simple problem: you just need to unlock your screen, right? Well, for those of us without any idea what we’re doing when it comes to technology, unlocking our screens doesn’t seem so simple anymore. Unfortunately, there are many different ways that these locks can be set up in order to prevent unwanted changes from being made. In some cases, you might have a passcode or pattern lock set up; other times your phone may require either text messages or emails for verification.
1. If you’re using a Windows computer, restart your device
2. Go to the Control Panel and select “User Accounts”
3. Click on the account that is locked out
4. Select “Change Password”
5. Enter a new password for this account and enter it twice to confirm it’s correct
6. Restart your computer again so that you can log in with your new password
It looks like the selection you’re trying to edit is disabled. It’s probably because it’s hidden behind another element, or otherwise locked.
I was working on a document in Word and all of the sudden, I found out that I couldn’t type anything. The cursor would just bounce around without letting me input any text. It was really frustrating to keep trying and failing over and over again!
What’s worse is when you’re typing the document for something important like an essay or report, it can be even more stressful as you have to stop typing every second or so to save your work before continuing.
Luckily, there are many ways to fix this issue once it happens.
It’s probably because you didn’t press the shift key before clicking.
I’ve been working on a document for a while now and I want to share it with someone but they need to be able to edit it. It’s locked, so I can’t give them access. There is no “Share” button in Word like there is in Google Docs or Dropbox.
When you lock your document, the only way to unlock it is by using the password that was used when locking it originally – even if you forget what that password was!
1. Open the document in Word and click on “File”
2. Click on “Info”
3. Click on “Protect Document…”
4. Check the box that says “Mark as Final” and then click OK
5. Save your changes to make them permanent
You can unlock the document by opening it in Word and then clicking File > Information. Under ‘User Information’ you can change the user information to your own name and password.
The internet is a large place and can be hard to navigate. There are many sites that provide information on how to unlock read only Word documents, but it’s important to find the one that is most relevant for your situation.
1. Open the read only Word document
2. Click on File and then click on Save As
3. Select a location to save your file, enter a name for it, and select “Save”
4. You can now edit the file as you please!
You can unlock a read-only Word document by opening the file in Word. Then, on the right side of the window where you see all of your tools and menus, click “Unlock Document”.
What do you need to know about changing a Word document from read only? If you are like me, and you have been working on your important document for hours today, and then it suddenly turns read-only. This can be very frustrating. Luckily, there is an easy fix!
First of all, make sure that the file isn’t locked by another person or computer program. There should be a lock symbol in the bottom right corner of your screen if this is the case. Second – try opening up the properties for your file and clicking “unlock.” Make sure that it doesn’t say “read-only” under permissions before trying to save changes again!
1. Open the Word document
2. Select File > Properties
3. Uncheck “Read-only” in the General section of the window that pops up
4. Click OK to confirm your changes and close out of the window
5. Save your changes by selecting File > Save As, then enter a new name for your file and click save again
Go to the “Tools” menu and choose “Protect Document”. Then, uncheck the box that says “Read-only”. This will allow you to make changes.
If you want to make a change but there is an error message that says the selection is locked, it means that your document has reached the maximum number of pages. To unlock this restriction so you can add more content, try either reducing the margins or changing your paper size settings in Microsoft Word. You can also increase the font size and decrease spacing between lines if necessary. How many pages is 1200 words double spaced?

About Benard David
I am Benard David. I am the co-founder of this blog, and the article writer. I have been writing for years, and my favorite things to write about are sports, tech, health and fitness, how-to's, reviews and articles on personal development.
 |
 |
 |
 |
Recent Post
Let's try FREE Giveaways. Or go to Free Gifts page
Update AdBlock to see the secrets. Hit a button below for update
 |
 |
 |
 |